Following a tweet I made last week, I have to apologize for the mistake I made by naming the tool Model Review, as it was in fact Model Compare. I decided to ask for your forgiveness, and so made a detailed blog post about this. Here it is:
the tool I use is Model Compare; a Revit extension that is for subscription customers. You will find it here.
I made a quick draft-tutorial (remember: a draft….) about how to use it in this particular case, i.e. constraints tracking. The good news of the day is that you can track but also DELETE the constraints you don’t want. Tutorial is here: JBE Model Compare to track constraints
look at the picture, you can select constraints.
It works in the family environment too, but only if there’s a geometry inside.
Looking further, I manage to get the constraints selection in a project.
The all process has been recorded here:
I made a quick search and didn’t find any reference on this. Let me know if so.
Basically, a constraint is know in Revit as an invisible dimension. When user applies a constraint, the locker (acting as an invisible dimension) gets the type of the last dimension used in the project. If no dimension were used, it gets a type anyway.
Simply add in a view a bunch of dimensions from every type available in the project, right click on each, select all in the project. When you get a filter in the ribbon, it means that dimensions AND constraints are selected. uncheck dimensions, keep selected and delete, you’re done.
Haven’t tested yet, but it should also work in the family environment.
Next step: find a way to get the constraints with Model Review (correct naming this time). Stay tuned…..
Julien
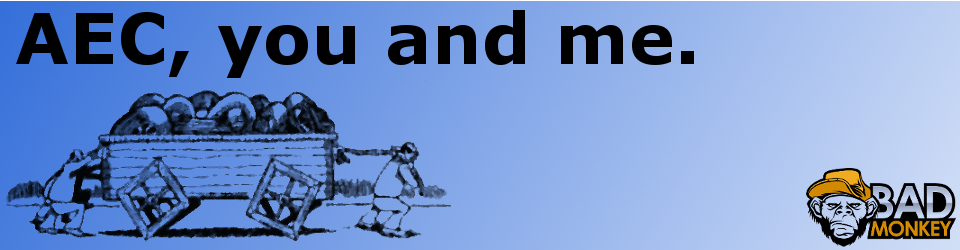

Hi Julien, Constraints are tricky but they are not invisible. You just need to select one of the elements that are constrained. In your video, just select the wall or the plane and you’ll see the lock. If you select multiple elements you’ll see the activate dimensions button in the option bar. Using this tool will find all of the constraints, but be careful as this can be a very time consuming operation depending on the model size. Cheers, Erik Snell
Hi Erik, thanks for your comment; I followed your instructions, but I don’t get the constraints selected. I see the lockers, but Constraints are not in the Filter.
Pingback: Selection of Constraints | Revit beyond BIM